ドキュメント
共通ドキュメント
google-services.jsonとFirebase秘密鍵の設定方法について
Contents |
概要
MobileSUITE mBaaSから、Android端末へのプッシュ通知をFCM(Firebase Cloud Messaging)から送信する場合、google-services.jsonとFirebaseの秘密鍵の設定が必要になります。
このドキュメントではこれらを設定する流れについて説明していきます。
google-services.jsonを設定
Firebaseのプロジェクトを作成
MobileSUITE mBaaSとFirebaseの連携に必要な設定 を参考にFirebaseのプロジェクトを作成してください。
※既にプッシュ通知機能を利用していて、上記のステップを実施しているユーザーはここをスキップしてください。
Cloud Messagingを有効化
Firebaseのプロジェクトを作成 のステップで作成したプロジェクトのダッシュボードに入ります。その後、ダッシュボード内にある「Cloud Messaging」の「使ってみる」をクリックします。
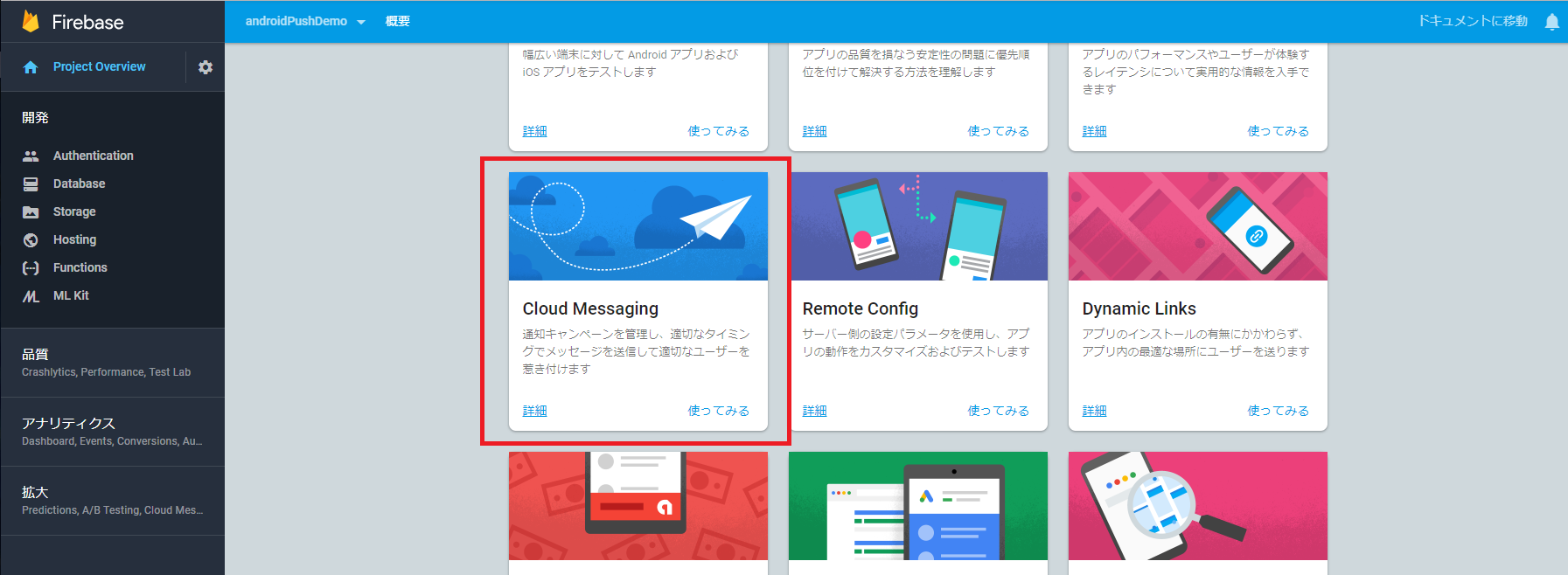
クリック後、ダッシュボードが「Cloud Messaging」用の画面に変わります。その画面の中の「開始するにはアプリを追加してください」の文章の上にあるAndroidアイコンのボタンをクリックします。

google-services.jsonを発行してアプリに登録
Cloud Messagingを有効化 のステップを最後まで実施すると以下のような画面が出てきます。この画面内でAndroidパッケージやアプリのニックネームなどを入力し、「アプリを登録」をクリックします。
※省略可と書いてあるフォームは必ず入力する必要はありません。
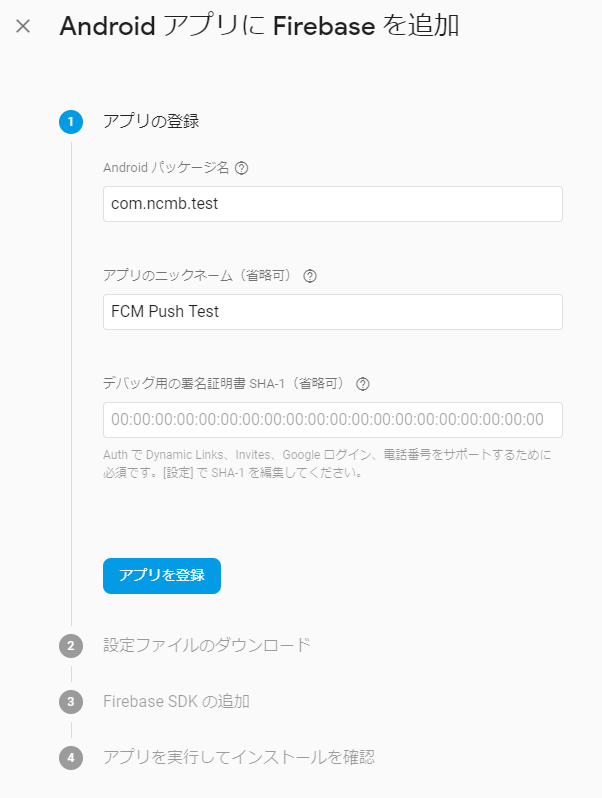
「アプリを登録」クリックすると、以下のような画面が出ます。画面内に出ているステップに従い、google-services.jsonをダウンロードして、ルートディレクトリ(config.xmlなどがある場所)にgoogle-services.jsonを配置してください。画面内のステップが完了したら「次へ」をクリックします。
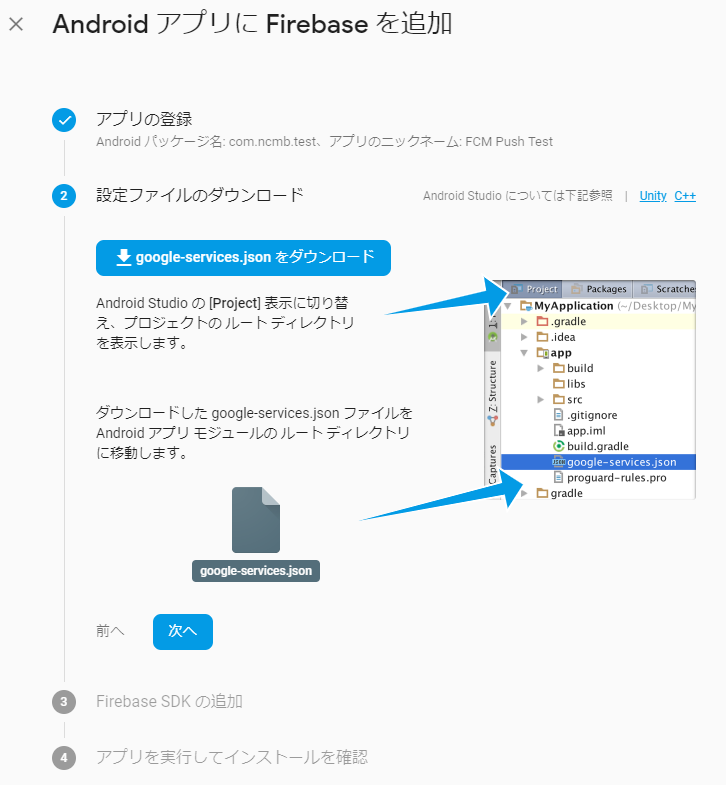
「次へ」をクリックすると、以下のような画面が表示されます。
mBaaS Push Plugin V3.0.1を利用する場合、このステップは不要なため、スキップして問題ありません。
「次へ」をクリックしてください。
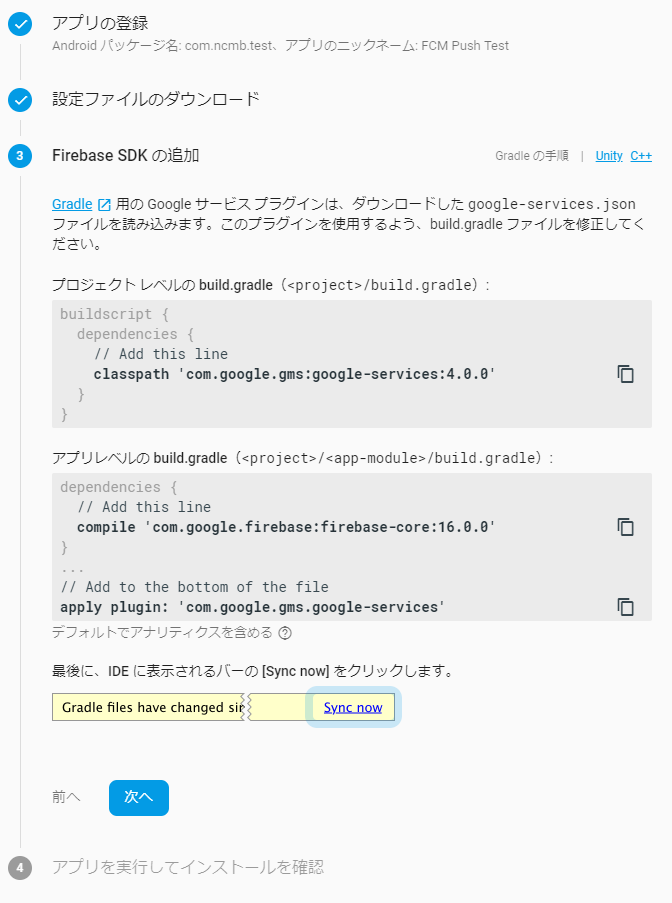
「次へ」をクリックすると、以下のような画面が出ます。先程までのステップを完了させてアプリを実行しているユーザーはこの画面で確認することができます。まだアプリを実行していないユーザーは「このステップをスキップ」をクリックしても問題ありません。
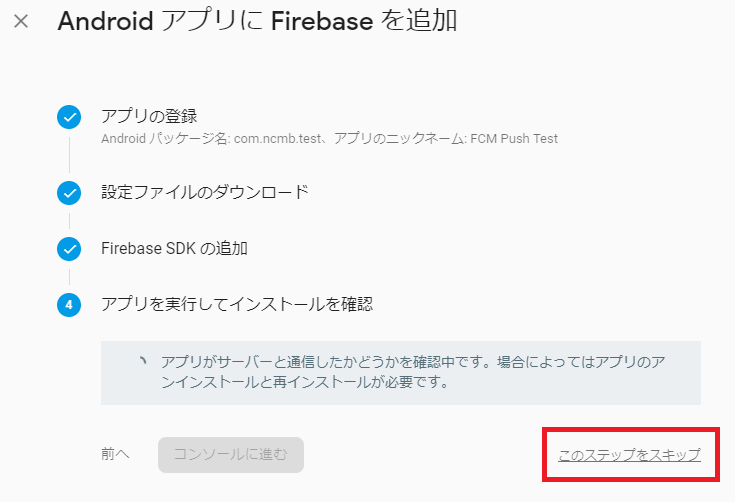
これでgoogle-services.jsonを発行してアプリに登録するステップは終了です。
Firebaseの秘密鍵をMobileSUITE mBaaSに設定
もう一つのステップとしてFirebaseの秘密鍵をMobileSUITE mBaaSに設定する必要があります。
Firebaseの秘密鍵のダウンロード
Firebaseのダッシュボードの左上付近の「Project OverView」という文章があります。その横に歯車ボタンがあり、そこにカーソルを合わせると文章が出てきます。その中の「プロジェクトの設定」をクリックします。(①)
クリックするとFirebaseのプロジェクトの設定画面が出てきます。その設定画面の上のメニューの中から「サービスアカウント」をクリックします。(②)
クリックすると以下のような画面が出てきます。この画面の中の「新しい秘密鍵の生成」をクリックして、出てくるモーダルの中の「キーを生成」をクリックします。(③)
そうするとFirebaseの秘密鍵がダウンロードできます。
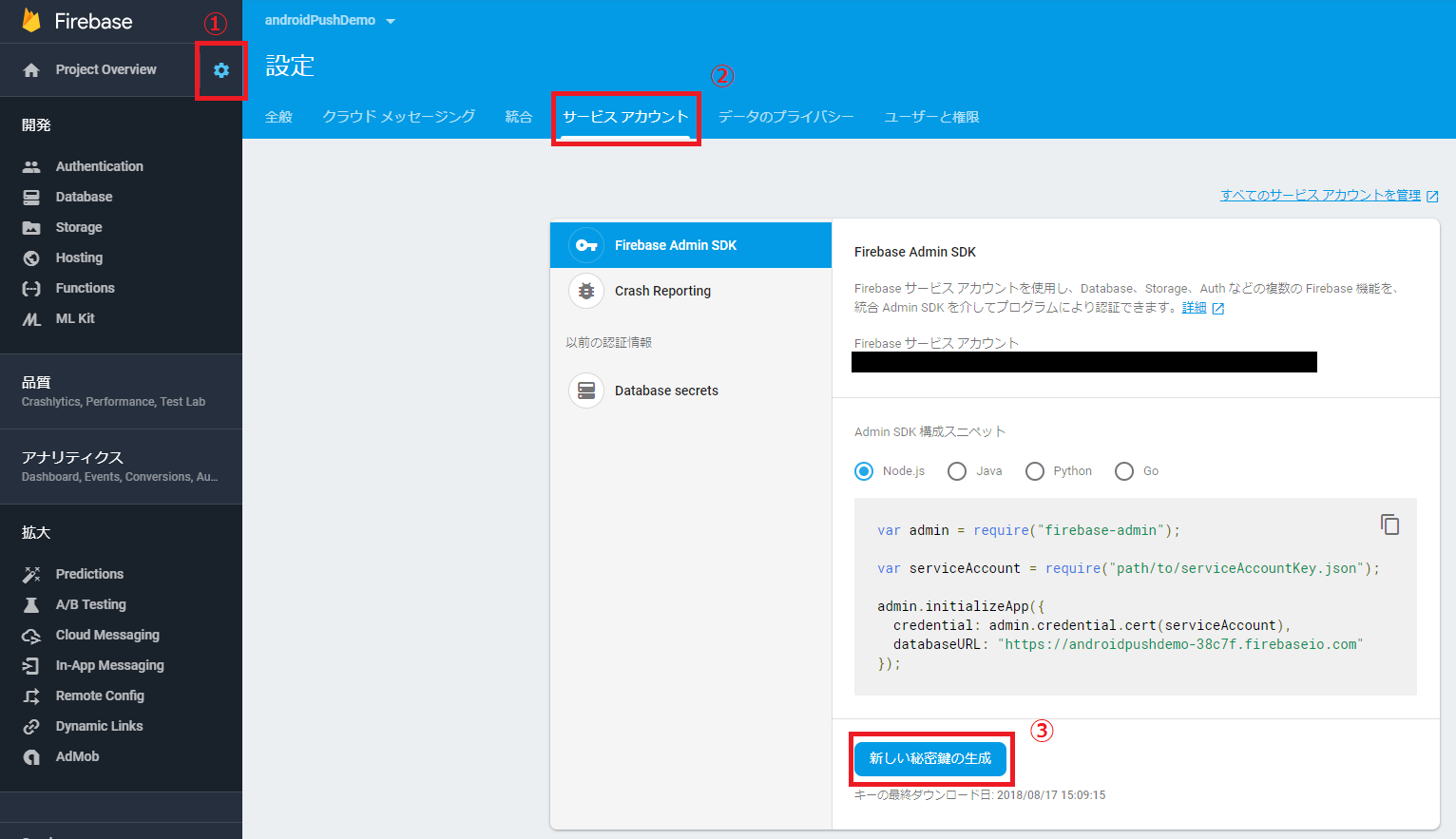
秘密鍵をMobileSUITE mBaaSに設定
MobileSUITE mBaaSの管理画面を開きます。右上に「アプリ設定」という文章があるので、そこをクリックします。そうするとアプリ設定の画面が出るので、アプリ設定画面の左側にある「プッシュ通知」をクリックして、プッシュ通知の設定画面を出します。その設定画面の中に、以下の画像のようなAndroidプッシュ通知の設定項目があります。
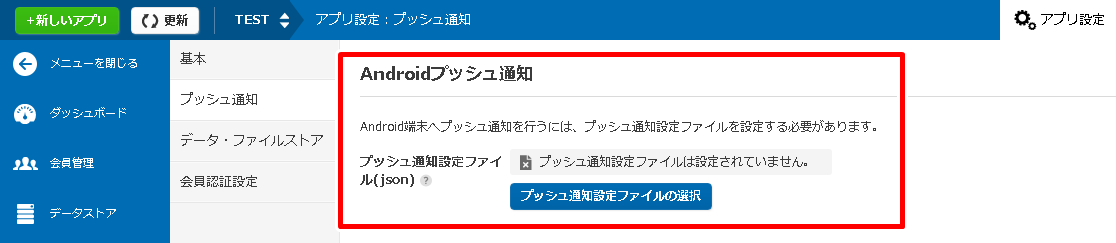
この設定項目の「プッシュ通知設定ファイルの選択」というボタンをクリックして、先程ダウンロードしたFirebaseの秘密鍵jsonファイルをアップロードします。アップロードが完了すると以下の画像のようになります。
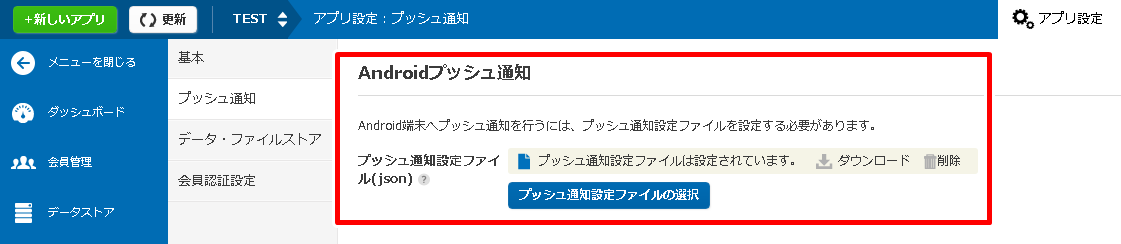
これでgoogle-services.jsonとFirebaseの秘密鍵の設定は完了です。


 スクリプト
スクリプト プッシュ通知
プッシュ通知 会員管理
会員管理 データストア
データストア 位置情報検索
位置情報検索 ファイルストア
ファイルストア